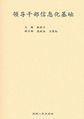步骤5按【Enter】键重复执行“圆心,半径”命令,捕捉上步所绘圆的圆心,待出现图下“圆心”提示时单击,然后移动光标,待出现“极轴:9<0°”提示时单击,绘制一个同心圆。
步骤6按【Enter】键重复执行“圆心,半径”命令,将鼠标光标移至已绘圆的圆心处,然后向左移动光标,当出现“圆心:30.000<180”提示时单击鼠标,再向右移动光标,当出现“极轴:3.000<0”提示时单击鼠标;接着参考图下两绘制一个同心圆。
步骤7按【Enter】键重复执行“圆心,半径”命令,捕捉圆心并移动光标,待出现极轴追踪线和光标提示时单击,然后移动光标,待出现光标提示时单击。
步骤8按【Enter】键重复执行“圆心,半径”命令,捕捉上步所绘圆的圆心并单击,然后输入半径值“2”并按【Enter】键。
步骤9在“常用”选项卡的“绘图”面板中单击“直线”按钮,按住【Ctrl】键在绘图区单击鼠标右键,在弹出的下拉列表中选择“切点”选项,然后将光标移至位置1处,待出现“递延切点”提示时单击,接着按住【Ctrl】键采用同样的方法选择“切点”选项,待出现“递延切点”提示时单击,最后按【Enter】键结束命令。
步骤10按【Enter】键重复执行“直线”命令,采用同样的方法参照图形绘制其余三条切线。
步骤11在“常用”选项卡的“修改”面板中单击“修剪”按钮,依次单击选取两条直线作为修剪边界,按【Enter】键结束对象的选取,然后分别在要修剪掉的圆弧和直线上单击,最后按【Enter】键结束命令。
步骤12至此,旋转挡片图形已经绘制完毕。直接按【Ctrl+S】快捷键,将该文件保存。
任务六图层管理与AutoCAD绘图流程
任务说明
使用图层可以将不同属性的图形元素分类管理,其作用类似于用叠加的方法来存放一幅图形的各种信息。我们可以将图层看作是一张透明的纸,分别在不同的透明纸上画出一幅图形的各个不同部分,然后再将它们重叠起来就是一幅完整的图形。如,图层A上放置了剖面线,图层B上放置了零件的轮廓线,两个图层叠放在一起就形成了零件的基本视图。
由此可见,图层是组织图形的有效手段。绘图时,一般将属性相同或用途相同的图线置于同一图层。例如,将轮廓线置于一个图层中,将中心线置于另一个图层中。以后只要调整图层属性,位于该图层上的所有图形元素的属性都会自动修改。此外,在绘制一些复杂图形时,为了方便绘图,我们还可以通过暂时隐藏或冻结图层来隐藏或冻结该层中的所有元素。
预备知识
一、新建并设置图层
在AutoCAD中,每个图层都具有线型、线宽和颜色等属性。所有图形的绘制工作都是在当前图层中进行的,并且所绘图形元素都会自动继承该图层的所有特性。
默认情况下,新建的空白图形文件只有一个图层——0图层。选择“格式”>“图层”菜单,或在“常用”选项卡的“图层”面板中单击“图层特性”按钮,打开“图层特性管理器”选项板。在此选项板中不仅可以新建图层,还可以设置图层特性、删除图层或将所需图层设置为当前图层等,具体操作方法如下。
步骤1新建图层。单击“图层特性管理器”选项板中的“新建图层”按钮,或在图层列表中单击鼠标右键,从弹出的快捷菜单中选择“新建图层”选项,此时将创建一个名为“图层1”的新图层。在名称编辑框中输入新图层的名称,如“虚线”(图层名称一般要能够反映绘制在该图层上的图形元素的特性)。
步骤2设置图层颜色。单击新建的“虚线”图层所在行的颜色块,打开“选择颜色”对话框,在“索引颜色”选项卡中选择颜色,如“洋红”,单击按钮。
步骤3设置图层线型。单击“虚线”图层所在行的“Coutinuous”,打开“选择线型”对话框。如果线型列表中没有有用户需要的线型(默认情况下只有连续线型“Coutinuous”),可单击按钮。
步骤4在打开的“加载或重载线型”对话框中选择所需线型,如“DASHED”,单击按钮返回“选择线型”对话框,选择新加载的线型“DASHED”,单击按钮,完成线型设置工作。
使用AutoCAD绘制机械图形时,为了规范图形,不同用途的线条的线型和线宽都应严格按照《机械制图》国家标准中的规定进行设置。
步骤5设置图层的线宽。默认情况下,新创建的图层的线宽为“默认”,一般无须改变。如果需要重新设置线宽,可单击该图层所在行的“默认”选项,打开“线宽”对话框,然后选择线宽。
修改线宽后,只有打开状态栏中的开关,才能在绘图区看到线宽设置效果。此外,选择“格式”>“线宽”菜单,或右击状态栏中的开关,从弹出的快捷菜单中选择“设置”选项,在打开的“线宽设置”对话框中还可调整线宽的显示比例。
步骤6设置当前图层。用户的所有绘图操作都是在当前图层中进行的,要将所需图层设置为当前图层,可在“图层特性管理器”选项板中的图层列表中选择要设置的图层,然后单击“置为当前”按钮,或直接双击该图层的名称即可。
步骤7重命名图层。在“图层特性管理器”选项板中先选中要重命名的图层,然后单击图层的图层名称,即可修改图层名称。
步骤8删除图层。在“图层特性管理器”选项板中选中要删除的图层,然后单击“删除图层”按钮或按【Delete】键,即可删除该图层。
系统默认的0图层、包含绘图元素的图层、当前图层、Defpoints图层(进行尺寸标注时系统自动生成的图层)和依赖外部参照的图层不能被删除。此外,不能重命名0图层。
二、控制图层状态
通过调整图层状态可以隐藏或冻结位于图层中的图形对象。要调整图层状态,可展开“常用”选项卡“图层”面板中的“图层”下拉列表,然后根据需要单击要调整的图层名称前的相应图标。
这些图标的具体功能如下:
开/关图层:单击图标可控制图层的打开或关闭。当图层处于打开状态时,该图层上的所有内容都是可见和可编辑的;当图层处于关闭状态时,该图层上的所有内容是不可见和不可编辑的,同时也是不可打印的。
在所有视口中冻结/解冻:单击图标可在所有视口中冻结或解冻图层。冻结图层时,图层上的所有图形对象均不可见、不可编辑和不可打印。图层解冻时,图层上的内容将重生成,且可见、可编辑和可打印。
锁定/解锁图层:单击和图标可锁定或解锁某一图层。锁定图层时,该图层上的图形对象均可见且可打印,但不可编辑。此外,用户可使用置为当前的锁定图层继续绘图。
用户无法冻结当前图层,也不能将已经冻结的图层设置为当前图层。
如果当前不选择任何对象,则打开图层下拉列表后单击某个图层名,可将其设置为当前图层;如果当前选择了对象,则打开图层下拉列表后单击某个图层名,可将其所选对象移至所选图层上。
此外,展开“图层”面板后,可单击其下方的“打开所有图层”按钮和“解冻所有图层”按钮来打开或解冻所有图层。
三、绘制AutoCAD平面图形的一般流程
在初步熟悉了AutoCAD的操作界面、视图及图形对象的基本操作,以及绘图命令的执行方法后,接下来我们有必要了解一下使用AutoCAD绘图的一般流程,从而对使用该软件绘图的基本顺序有一定了解。
使用AutoCAD绘图的一般流程为:仔细分析要绘制的图形,选择绘图方法→创建所需图层→绘制基本图形元素并编辑图形→修改非连续线型的比例因子→为图形标注尺寸→保存图形文件→为图形增加注释信息→输出图纸。
任务实施——绘制锥形插销
在熟悉了AutoCAD所提供的各种辅助绘图工具后,接下来我们将通过绘制锥形插销,来学习这些辅助绘图工具在绘图时的具体操作方法,以及了解绘制AutoCAD平面图形的一般流程和相关操作。
制作思路
由于该图形上下完全对称,因此我们可采用先绘制一半,然后再镜像复制以生成另一半,最后再绘制中心线的思路进行绘制。此外,由于该图形中包含90°和14°两种角度,因此我们可将极轴的增量角设置为45°,附加角设置为14°。
制作步骤
(1)创建图形文件和图层
步骤1启动AutoCAD2011,单击快速访问工具栏中的“新建”按钮,或按【Ctrl+N】组合键,在弹出的“选择文件”对话框中选择“acadiso.dwt”样板文件,然后单击按钮创建一个新的图形文件。
步骤2在“常用”选项卡的“图层”面板中单击“图层特性”按钮,在打开的“图层特性管理器”选项板中单击“新建图层”按钮,此时系统将自动创建一个名为“图层1”的新图层。
步骤3在新建图层的“名称”编辑框中输入图层名称“轮廓线”,然后单击该图层所在行的“默认”线宽选项,打开“线宽”对话框。在该对话框中选择“0.35mm”选项,然后单击按钮。