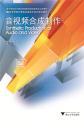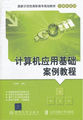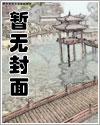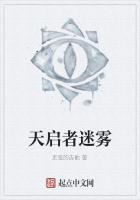“打印比例”设置区:设置打印比例,即图形单位与打印单位之间的相对尺寸。在图纸空间输出图纸时,通常需要将打印比例”设置为“1:1”。
“打印样式表”设置区:选择打印样式表。可通过打印样式表来指定每种颜色的输出特性,如线宽、线型等。此外,选择某样式后,单击其后的“编辑”按钮,可在打开的“打印样式编辑器”对话框中修改打印所选样式。
“着色视口选项”设置区:设置着色视口的三维图形按哪种显示方式打印。
“图形方向”设置区:设置图形在图纸中的方向。
步骤3设置好页面参数后,单击按钮,新建页面设置名称出现在“当前页面设置”列表中。如果希望将该页面设置作为当前页面设置,可单击按钮。如此一来,以后再打印或打印预览模型空间图形时,系统会自动调用该页面设置。
步骤4单击按钮,关闭“页面设置管理器”对话框。
模型空间和各布局空间都有自己对应的页面设置。因此,用户可创建多个页面设置,以满足不同输出要求。
此外,模型空间和图纸空间的页面设置是分开管理的,即在模型空间打开“页面设置管理器”对话框时只能看到可以用于模型空间的页面设置。
任务实施——创建布局样板文件
下面,我们通过修改AutoCAD默认所提供的“布局”选项卡来创建样板文件。案例最终效果请参考本书配套素材“素材与实例”>;“ch08”文件夹>;“A4图纸布局.dwt”文件。
制作思路
进入布局空间并修改布局图名称,然后删除浮动视口,接着利用“页面设置管理器”命令指定打印机名称、图纸大小、打印比例,以及图形在图纸上的方向等,最后插入所需标题栏和图框即可。
制作步骤
步骤1启动AutoCAD2011,并在打开的图形文件的状态栏中单击按钮,以关闭栅格。
步骤2单击该文件中的“布局1”选项卡,系统将进入布局空间,此时绘图区如。右击“布局1”选项卡标签,并在弹出的快捷菜单中选择“重命名”选项,接着输入“A4图纸样板”并在绘图区任一位置处单击。
步骤3选取矩形视口,然后按【Delete】键将其删除。
步骤4右击“A4图纸样板”选项卡,然后在弹出的快捷菜单中选择“页面设置管理器”选项,并在打开的“页面设置管理器”对话框中单击按钮,打开“页面设置-A4图纸样式”对话框。
步骤5参照对话框中的参数分别设置打印机名称、图纸大小和图形方向,然后在“打印样式表”下拉列表框中单击,在弹出的下拉列表中选择“acad.ctb”选项,接着单击其后的“编辑”按钮,打开“打印样式表编辑器-acad.ctb”对话框。
步骤6在“打印样式”列表框中选取选项,然后按住【Shift】键选取选项,接着在其后的“颜色”下拉列表中选择“黑”选项。
步骤7依次单击、和按钮,完成页面设置。
步骤8在“插入”选项卡的“块”面板中选择“插入”选项,然后在打开的对话框中单击按钮,并选取本书配套素材“素材与实例”>;“ch08”文件夹>;“A4图框.dwg”文件。其他采用默认设置,单击该对话框中的按钮。
步骤9将光标移至布局图的右下角,当图框的底端和右端边框与图纸的有效打印边界重合时单击,依次输入材料标记、图样代号、单位名称和图样名称。
步骤10在“视图”选项卡的“视口”面板中单击按钮,在打开的“视口”对话框中单击按钮,然后依次单击端点1和端点2,以指定浮动视口区域。
步骤11至此,A4图纸的打印设置已经完成。单击快速访问工具栏中的“保存”按钮,
然后在打开的“图形另存为”对话框的“文件类型”编辑框中单击,在弹出的下拉列表中选择“AutoCAD图形样板(*.dwt)”选项,并指定文件名称,如“A4图纸布局”,单击将其保存到合适的文件夹中。
步骤12保存样板文件时,系统会打开“样板选项”对话框。在该对话框中的“测量单位”
编辑框中可设置图形的单位。本例中,我们采用系统默认的“公制”选项。
任务二调整视图并打印图形
任务说明
设置好各浮动视口后,我们还可以根据打印需要修改视图的大小和视觉样式。此外,打印时,还可以根据需要设置各图线的打印效果。
预备知识
一、调整视图的显示样式
若要调整浮动视口中视图的大小和视觉样式,应在要进行操作的视口中双击以激活该视口,此时浮动视口的边界将变为粗线条,然后再利用“导航器”或“视图”选项卡中的相关按钮进行调整。调整视图的大小和视觉样式时,仅当前视口中的图形有所改变。但是,如果在当前视口中修改模型的结构形状,则修改结果会同步反映在所有视口中。若要退出视口编辑状态,可在浮动视口外任意位置处双击。
二、打印图形
要打印图纸,可单击“输出”选项卡“打印”面板中的“打印”按钮,打开“打印”对话框。该对话框中的参数便是我们在前面设置的当前页面设置参数,我们可根据需要对个别参数进行修改,或直接单击按钮进行打印。
在模型空间中进行页面设置和打印图形的方法与在图纸空间相同,但在实际应用中,很少在该空间中打印图纸。
任务实施——打印曲柄平面图
下面,我们将通过打印曲柄平面图,来学习在AutoCAD中打印图形的具体操作方法。案例最终效果请参考本书配套素材“素材与实例”>;“ch08”文件夹>;“打印曲柄平面图.dwg”文件。
制作思路
要打印曲柄平面图,我们可直接插入任务一所创建的样板文件,然后修改标题栏中的相关内容并进行打印。
制作步骤
步骤1打开本书配套素材“素材与实例”>;“ch08”文件夹>;“打印曲柄平面图.dwg”文件,
然后单击“布局1”选项卡标签进入图纸空间,接着在该选项卡标签上右击,然后在弹出的下拉列表中选择“来自样板”选项,打开“从文件选择样板”对话框。
步骤2在该对话框中选择任务一中所保存的“A4图纸布局.dwt”文件并单击,然后在打开的“插入布局”对话框中选择“A4图纸布局”选项,并单击按钮。
步骤3双击“A4图纸样板”选项卡标签,然后输入“曲柄布局图”以修改选项卡名称,接着在绘图区的浮动视口中双击,并连续按两次鼠标中键,或在“视图”选项卡的“导航”面板中单击按钮,将该视图最大化显示的视口中,最后滚动鼠标中键调整视图的大小。
步骤4当视图的大小调整结束后,在该浮动视口外部和任意位置处双击,退出视口编辑状态。
步骤5双击标题栏,在打开的“增强属性编辑器”对话框中修改标题栏的内容,修改完成后单击按钮。
步骤6在“输出”选项卡的“打印”面板中单击“打印”按钮,在打开的“打印-曲柄布局图”对话框中选择合适的打印机名称,然后在“图纸尺寸”设置区的“打印份数”编辑框中输入要打印的份数,其他采用默认设置。
步骤7单击按钮查看打印效果图。若需要重新调整图纸的大小、方向或打印比例等设置,可按【Esc】键返回至“打印-曲柄布局图”对话框,然后再进行修改。否则,退出预览后直接单击“打印-曲柄布局图”对话框中的按钮进行打印。
项目总结
本项目主要介绍了关于打印AutoCAD图形的一些基础知识。读者在学完本项目内容后,应重点注意以下几点。
通常情况下,我们会先在模型空间中绘制基本图形,然后在图纸空间设置图纸尺寸、图形在图纸上的方向、视口的数量、打印比例,以及标题栏和图框等,从而为打印做准备。
在AutoCAD中,无论图形处于模型空间还是图纸空间,我们都可以将绘图窗口划分为多个视口。设置好布局图后,我们还可以通过双击各浮动视口来调整该视口中图形的大小和视觉样式。
课后操作
1.利用本项目所学知识,创建使用A3图纸打印时的布局样板文件。
2.打开本书配套素材“素材与实例”>;“ch08”文件夹>;“创建阀体布局图.dwg”文件,使用布局样板(A3图纸)设置布局图,其设置结果如。