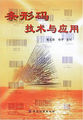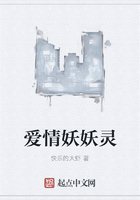任务实施——创建双人沙发模型
下面,我们将通过创建双人沙发模型,来学习网格建模在实践中的应用。案例最终效果请参考本书配套素材“素材与实例”>;“ch07”文件夹>;“双人沙发.dwg”文件。
制作思路
要使用网格建模进行自由造形设计,应按照从整体到局部的思路进行设计,即先创建出该模型的外框形状,然后再逐步进行细化。要创建双人沙发,可先创建沙发座,然后将相关网格面进行拉伸以创建靠背和扶手,最后进行平滑和优化设置等。
制作步骤
步骤1启动AutoCAD,将工作空间切换至“三维建模”空间,并单击取消状态栏中的按钮。单击“视图”选项卡的“视图”面板中的按钮,在弹出的下拉列表中选择“西南等轴测”选项,将视图切换为西南等轴测显示模式。
步骤2单击“网格”选项卡的“图元”面板右下角的按钮,然后在打开的“网格图元选项”对话框的“网格”设置区中选择“长方体”选项,接着在“镶嵌细分”设置区的文本框中分别设置网格在长度、宽度和高度方向上的数量,设置完成后单击该对话框中的按钮。
步骤3在“网格”选项卡的“图元”面板中选择“网格长方体”选项,根据命令行提示输入“0,0,0”,按【Enter】键以指定第一个角点位置,接着输入“450,219”并按【Enter】键,最后竖直向上移动光标,输入高度值“120”并按【Enter】键结束命令。
步骤4在“视图”选项卡的“视觉样式”面板中的“视觉样式”编辑框中单击,在弹出的下拉列表中选择“概念”选项,并单击“镶嵌面边”按钮后的三角符号,从弹出的下拉列表中选择“素线”选项。
步骤5在“网格”选项卡的“网格编辑”面板中单击“拉伸面”按钮,然后选取六个网格面为拉伸对象,按【Enter】键结束对象的选取,接着输入拉伸高度值“160”并按【Enter】键。
步骤6按【Enter】键重复执行“拉伸面”命令,采用同样的方法将四个网格面沿Z轴正向进行拉伸,拉伸高度为80。
步骤7在“网格”选项卡的“网格编辑”面板中单击按钮,然后选取两个网格面,按【Enter】键进行合并。
步骤8按【Enter】键重复执行“合并面”命令,按住【Ctrl】键后按住鼠标中键并移动光标,将模型旋转至位置,接着选取两个网格面,按【Enter】键进行合并。
步骤9按住【Ctrl】键单击选取上步合并所得到的网格面,然后单击该网格面的中心夹点并向左移动光标,待出现极轴追踪线时输入值“15”并按【Enter】键。
步骤10将图形旋转至位置,然后按住【Ctrl】键选取另一个合并所得到的网格面,采用同样的方法将该网格面沿极轴追踪线方向拉伸15个绘图单位。
步骤11在“网格”选项卡的“子对象”面板中单击“无过滤器”按钮下的三角符号,在弹出的下拉列表中选择“面”选项,然后选取六个网格面,并单击其中任一网格面的中心夹点,接着移动光标,待出现极轴追踪线时输入值“10”并按【Enter】键。
步骤12在“网格”选项卡的“网格”面板中单击按钮,然后选取整个模型对象并按【Enter】键。接着按【Enter】键重复执行该命令,并采用同样的方法选取整个模型对象并按【Enter】键。
步骤13在“网格”选项卡的“网格”面板中单击按钮,然后选取整个模型对象并按【Enter】键。
步骤14单击快速访问工具栏中的“保存”按钮,将文件保存到合适的文件夹中。
任务四编辑与标注三维图形
任务说明
在三维建模空间中,单纯地使用基本建模命令无法创建一些复杂模型。为此,AutoCAD提供了诸多关于三维模型的编辑命令,如三维移动、三维旋转、三维镜像和三维阵列等。此外,对于绘制好的三维模型,我们还可以对其进行尺寸标注。
预备知识
一、编辑三维图形
创建三维模型时,虽然使用二维编辑命令也可以将三维对象进行移动、旋转、对齐、镜像和阵列等操作,但是,在三维建模空间中使用二维编辑命令进行操作时,只能将指定的对象在当前坐标系的XY平面内进行操作。为此,AutoCAD提供了三维移动、三维旋转、三维对齐、三维镜像等编辑命令。
下面,我们通过使用三维移动和三维镜像等命令编辑图形,使其效果如为例,来讲解这些常用编辑命令的具体操作方法。
步骤1打开本书配套素材“素材与实例”>;“ch07”文件夹>;“编辑三维模型.dwg”文件。
在“常用”选项卡的“修改”面板中单击“三维移动”按钮,然后选取圆柱体1,按【Enter】键以指定要移动的对象。
步骤2接着移动光标捕捉所选圆柱体的上表面,待出现“圆心”提示时单击以指定移动的基点,继续移动光标并捕捉棱边,待出现“中点”提示时单击。
步骤3在“常用”选项卡的“实体编辑”面板中单击“差集”按钮,然后对模型进行差集运算。
步骤4选取圆柱体2,然后单击该圆柱体上表面圆心处的夹点,接着移动光标,捕捉圆角的圆心,待出现“圆心”提示时单击,最后按【Esc】键取消所选对象。
步骤5在“常用”选项卡的“修改”面板中单击“三维镜像”按钮,然后选取长方体和圆柱体并按【Enter】键,接着移动光标,依次捕捉并单击两个圆心和棱边1的中点,或在命令行中输入“YZ”并按【Enter】键以指定镜像平面,最后按【Enter】键采用系统默认的不删除镜像源对象。
步骤6参照模型,在“常用”选项卡的“实体编辑”面板中使用“差集”和“并集”命令对该模型进行布尔运算。
二、标注三维图形
在AutoCAD2011中,使用“注释”选项卡的“标注”面板中的相关命令可以为三维对象添加文字注释和尺寸标注。与标注二维对象不同的是,在“三维建模”工作空间中,由于所有尺寸只能在当前坐标系的XY平面中进行标注,因此,在为三维对象标注尺寸时,需要不断地变换坐标系。
接下来我们对前面编辑好的压轴盖基座模型进行尺寸标注,具体操作方法如下。
步骤1要标注压轴盖基座的长度和宽度尺寸,必须首先将XY坐标平面移至压轴盖底面上。为此,单击“常用”选项卡的“坐标”面板中的“原点”按钮,然后捕捉图中的端点并单击,以指定新坐标系的原点。
步骤2在“注释”选项卡的“标注”面板中选择“线性”命令,并结合“对象捕捉”功能分别标注压轴盖基座的长度与宽度尺寸。
步骤3尽管我们标出了压轴盖的宽度,但文字方向反了,为什么会这样呢?其原因是X、Y轴的方向不合适。为此,我们可在“常用”选项卡的“坐标”面板中选择选项,然后输入旋转角度值“180”并按【Enter】键,将坐标系绕Z轴旋转180°。接下来删除原来标注的尺寸“46”,重新进行标注。
步骤4下面我们再来看看如何标注压轴盖基座的高度。在“常用”选项卡的“坐标”面板中单击“三点”按钮,捕捉图中的端点A作为坐标系的原点,然后依次捕捉端点B和端点C,以确定X轴和Y轴的方向。
步骤5使用线性标注命令标注压轴盖基座的高度。依据类似方法,可标注压轴盖的其他尺寸。
通过上例可以看出,要为三维对象标注尺寸,不仅要将坐标系的XY平面调整至要标注尺寸的平面上,还需要注意X轴和Y轴的方向,否则可能导致尺寸文本反向或颠倒。
任务实施——创建轴承座并标注尺寸
在学习了三维图形的绘制、编辑和三维模型的尺寸标注方法后,接下来我们通过创建并标注轴承座,来巩固前面所学知识。案例最终效果请参考本书配套素材“素材与实例”>;“ch07”文件夹>;“轴承座.dwg”文件。
制作思路
该轴承座是一个左右完全对称的图形,其绘制步骤为:①绘制轴承底座和其上的四个通孔;②绘制轴承体及其上部的圆环体;③绘制两侧的拱形孔和楔体部分;④检查模型,确认无误后对其进行尺寸标注。
制作步骤
(1)绘制图形
步骤1启动AutoCAD,将工作空间切换至“三维建模”空间,并使状态栏中的和按钮均处于关闭状态。单击“视图”选项卡的“视图”面板中的按钮,在弹出的下拉列表中选择“东南等轴测”选项,将视图切换为东南等轴测显示模式。